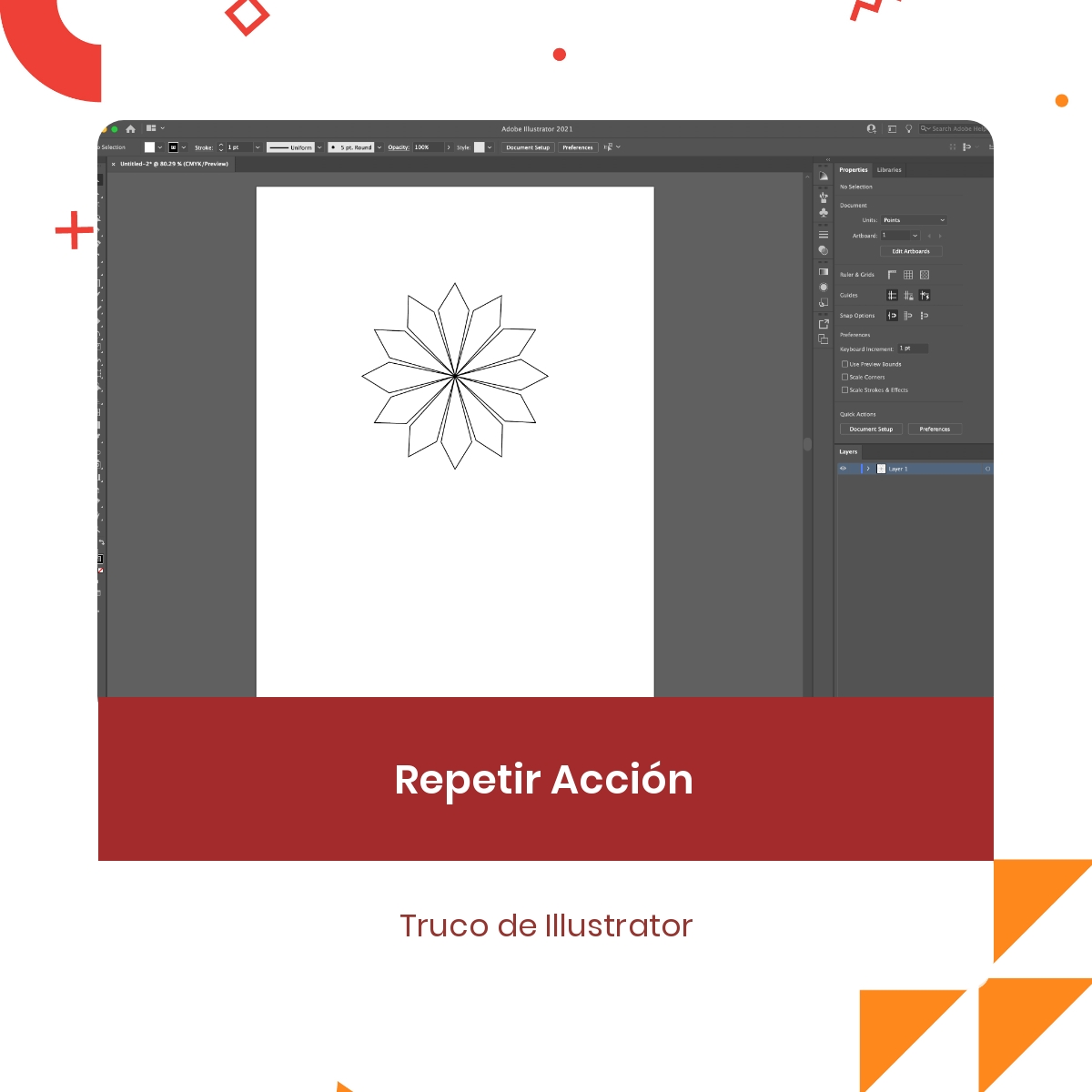Cómo utilizar la herramienta Blend en Illustrator CC
Publicado el 20/Sep/2020
La herramienta blend en Illustrator te permitirá mezclar 2 o más objetos para lograr una transición uniforme entre todas sus propiedades (colores, tamaño, ubicación, etc.).
Puedes utilizarla también para mezclar dos trazos abiertos y crear una transición uniforme entre las dos figuras, o para crear mezclas de colores y objetos.
Esta herramienta es muy parecida al Buscatrazos (Pathfinder) que te permite combinar dos o más objetos. La diferencia es que la herramienta Blend no sólo combina las formas, sino también otras propiedades como el color de trazo y de relleno.
¿Cómo utilizar la herramienta Blend?
Para mezclar 2 o más figuras tienes que seleccionarlas y agarrar la herramienta Blend en el panel de herramientas.
El atajo es la tecla W.
Después hacer click en la primer figura e ir agregando más figuras haciendo click sobre ellas.
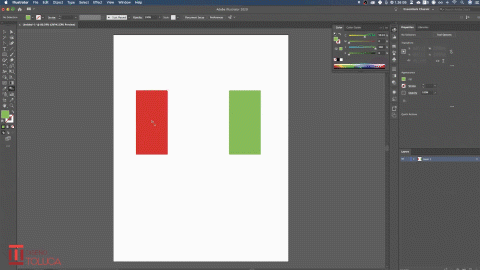
El atajo de la herramienta blend en Illustrator es Alt + CMD(Ctrl en Windows) + B.O Shift + Alt + Cmd(Ctrl en Windows) + B para liberar.
La herramienta Blend es una manera de trabajar no destructible, por lo que puedes modificar la figura original después de utilizar esta herramienta y los cambios se verán reflejados.
Para modificar una figura después de aplicar el blend sólo tienes que dar doble click en el grupo que te creó, seleccionar la figura que deseas modificar y cambiar sus propiedades.
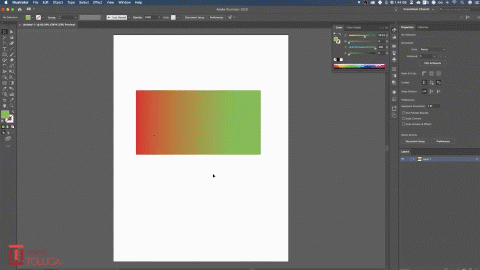
Podrás modificar varias de sus propiedades como color de trazo y de relleno, la rotación de la figura, el tamaño, ubicación, etc.
Opciones herramienta Blend
La herramienta Blend tiene 3 opciones principales:
Smooth color.- Illustrator calcula de manera automática el número óptimo de pasos necesarios para proveer una mezcla uniforme de colores.
Specified steps.- Determina el número exacto de copias que se van a generar en la mezcla.
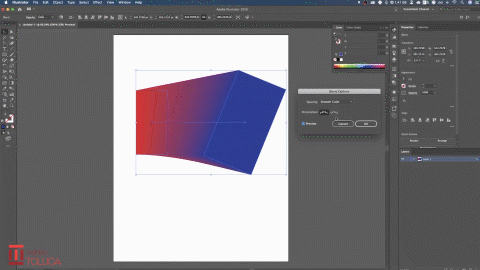
Specified distance.- Determina la distancia que debe existir entre cada copia sin importar el número de copias generadas durante la mezcla.
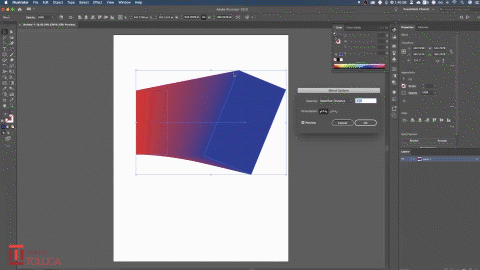
La herramienta Blend comúnmente se utiliza para brindar profundidad a tus composiciones. Puedes utilizarlo para crear la ilusión de un objeto 3D, como podemos ver en el siguiente ejemplo.
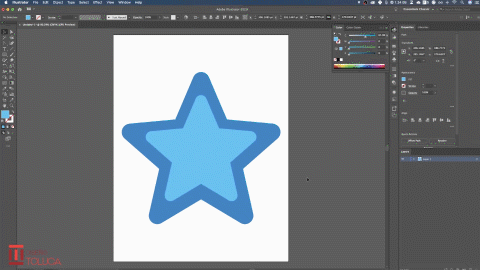
Otro de los usos más comunes es reemplazar una curva con un degradado para dar un efecto de líneas en 3D.
Para lograr éste efecto debes seleccionar tu curva y el degradado con el que quisieras re-emplazar. Después dirígete a Object > Blend > Replace Spine.
Como habíamos visto anteriormente, la herramienta Blend es una manera de trabajar no destructiva, por lo que puedes modificar la curva después de aplicar el efecto para modificarlo como gustes.
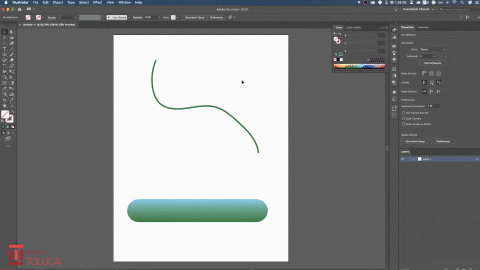
De igual manera, también se puede utilizar esta herramienta para lograr patrones con cualquier figura. Por ejemplo puedes crear patrones con líneas consecutivas o figuras al rededor de una curva.
Una opción muy importante a la hora de crear patrones es la de “Orientation”, ya que puedes crear obligar a que las figuras sigan la forma de una curva o alinearlos siempre a la mesa de trabajo.
Si no estás conforme con el resultado de esta herramienta siempre podrás deshacerlo. Sólo dirígete a Object > Blend > Release (el atajo es Cmd + Alt + Shift + B).
Para aplicar definitivamente el resultado de esta herramienta dirígete a Object > Blend > Expand. Esto es el equivalente a convertir a curvas un texto. Todas las figuras ahora se han rasterizado.
Restricciones de la herramienta Blend
A pesar de ser muy versátil, existen ciertas limitantes que hay que considerar a la hora de trabajar con esta herramienta:
- No podrás utilizar esta herramienta con figuras que tienen degradado libre.
- Si mezclas dos figuras con patrones, el resultado final utilizará sólo el patrón del objeto que se encuentre más arriba en el orden de las capas.
- Si mezclas dos figuras con diferentes modos de transparencia, el resultado final utilizará sólo el modo de transparencia del objeto que se encuentre más arriba en el orden de las capas.
Puedes conocer más a detalle todas las opciones y restricciones de la herramienta blend en la documentación oficial de Adobe.